Bài viết sau hướng dẫn các bạn cách in 2 mật giấy bằng phương pháp thủ công cũng rất đơn giản và nhanh chóng.
Đôi khi trong công việc in ấn bạn lại muốn in thủ công chứ không muốn in tự động, nhưng bạn đang quen các huong dan in an tự động rồi, vậy phải làm sao để in được bằng cách thủ công đây?
Hãy đến với chúng tôi, dưới đây là bài viết hướng dẫn in 2 mặt giấy thủ công một cách cực kỳ là đơn giản nhé! Bạn thử tham khảo cách in 2 mặt thủ công xem sao.
Hướng dẫn in 2 mặt giấy thủ công:
Đặt biệt là phần hướng dẫn in 2 mặt thủ công với các máy in lại không hỗ trợ in tu dong 2 mat giay.
Đối với máy in không hỗ trợ in tu dong 2 mat giay, muốn in 2 mặt bạn phải in các trang lẻ trên một mặt, rồi đưa giấy vào lại để in trang chẵn trên mặt còn lại. Tuy nhiên, để sau khi in xong không phải mất thời gian sắp xếp lại thì bạn nên thực hiện theo kinh nghiệm dưới đây.
Giả sử cần in tài liệu 100 trang
- In trang chẵn trước
+ Nhấn File.Print...
+ Phần Page range, nhập trong mục Pages: 1-100
+ Phần Print, chọn Even pages
+ Nhấn nút Options..., Chọn Reverse Print Order (không được quên)
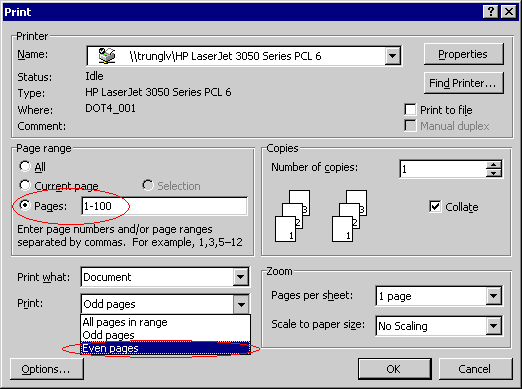
Chỉ in trang chẵn sau khi in xong trang chẵn, sắp xếp lại giấy đã in một mặt ngay ngắn và cho vào lại khay.
Chú ý chiều giấy và mặt giấy khi cho giấy vào khay để tránh bị in lộn ngược.
- In trang lẻ
+ Nhấn File.Print... + Phần Page range, nhập trong mục Pages: 1-100
+ Phần Print, chọn Odd pages
+ Nhấn nút Options... Loại bỏ chọn lựa Reverse Print Order (không được quên)
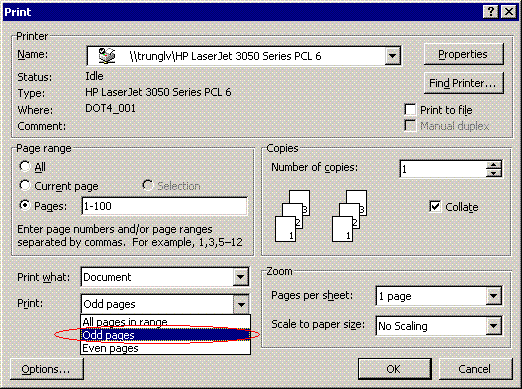
Chỉ in trang lẻ
* Lưu ý:
- Nên chia nhỏ và bỏ ít thành từng đợt 20 tờ 50 tờ để tránh hỏng hàng loạt. Phải đảm bảo rằng Máy in không được cuốn nhiều trang cùng một lúc. Thông thường, nếu dùng giấy loại 80g thì ít bị cuốn nhiều trang. Ngoài ra, thời tiết ẩm ướt cũng khiến giấy bị dính vào nhau. Tốt nhất Trước khi cho giấy vào nên "giũ" tập giấy để các trang rời ra Nếu máy in đã cũ, các bánh răng cao su cuốn giấy đã mòn cũng gây ra tình trạng cuốn nhiều trang cùng lúc.
Hướng dẫn in ấn: Hướng dẫn in tự động 2 mặt giấy
In 2 mặt giấy giúp bạn tiết kiệm được một số lượng giấy nhất đinh. Sau đây chúng tôi sẽ hướng dẫn in tự động 2 mặt giấy một cách nhanh chóng và đơn giản.
Với máy in có hỗ trợ in 2 mặt giấy tự động, việc in ấn sẽ trở nên đơn giản hơn nhiều. Thao tác chọn in tự động 2 mặt được áp dụng chung cho các chương trình như Microsoft Office Word, OpenOffice.org Writer…
Huong dan in an: Huong dan in tu dọng 2 mat giay
Sau đây là các bước huong dan in an giúp đỡ bạn in ấn tự động 2 mặt giấy thật đơn giản, nhanh chóng. Các bước hướng dẫn in tự động 2 mặt giấy rất ngặn gọn và dễ hiểu đối với người mới sử dụng việc in ấn.
Bước 1: Vào menu File chọn Print hoặc nhấn tổ hợp phím Ctrl+P, hộp hội thoại Print xuất hiện.
Bước 2: Kích chuột vào nút Properties.
Bước 3: Trên bảng thuộc tính của máy in, chọn trang Finishing và tích chọn vào ô "Print On Both Sides".
Bước 4: Nhấn nút OK.
Một số chủng loại máy in có chức năng in 2 mặt:
Epson Brother HL 5250DN, HP LaserJet P2015D, P3005D, 5200D, Dell LaserJet Printer 1720DN, Samsung Laser Printer ML 2850D, 2851ND...
Lưu ý: Những máy in có chức năng in 2 mặt thường có chữ D (Duplex) ở cuối mã sản phẩm.
Bước 5: Tiếp tục nhấn nút OK trên hộp hội thoại Print, máy in sẽ in một mặt rồi tự động đảo giấy để in mặt còn lại.
Chú ý: Cách in 2 mặt trên có thể áp dụng cho việc in toàn bộ văn bản hoặc một số trang nhất định do bạn nhập vào tại khung Page range của hộp hội thoại Print.
Chúc các bạn thành công!
Hướng dẫn in 2 mặt chẵn lẻ
Nếu bạn không biết cách in 2 mặt chẵn lẻ thì xem hướng dẫn của chúng tôi phía dưới sẽ giúp bạn in được 2 mặt chẵn lẻ với file word, excel, và pdf.
In ấn là một công việc quá quen thuộc với dân văn phòng chúng ta, nhưng đôi khi có bạn lại quên cách in chẵn lẻ trong word, excel,pdf, vậy phải làm sao?
Bài viết dưới đây chúng tôi sẽ huong dan in an bằng cách hướng dẫn in 2 mặt chẵn lẻ đối với các file như word, excel hay cả pdf nữa. Bạn hãy tham khảo bài viết hướng dẫn in chẵn lẻ này nhé!
In 2 mặt trong Word
1. In trang lẻ (mặt trước)
Đầu tiên khi in 2 mặt chẵn lẻ trong word bạn chọn “File” >>> Printf >>> Odd pages (1) >>> Chọn Option (2) . Lưu ý không check vào “Revers print order” (3)
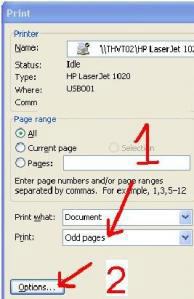
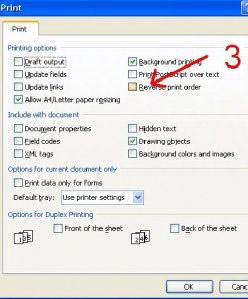
2. In trang chẳng (mặt sau)
Úp tất cả các trang vừa in xong (trang lẻ) cho vào khây, chọn “File” >>> Printf >>> Even pages (1) >>> Options (2) >>> Nhấp chuột chọn “Revers print order” (3) >>> OK
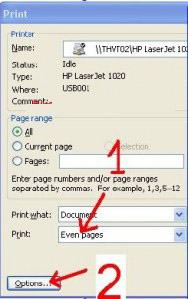
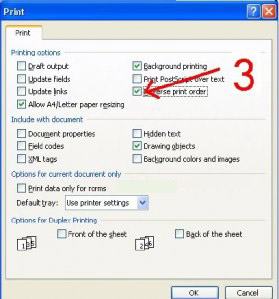
In hai mặt trong PDF
Dưới làn hướng dẫn in trang chẵn lẻ trong PDF.
1. In trang lẻ (mặt trước)
Chọn File >>> Printf >>> Odd pages only (1) >>> Không chọn vào Reverse order (2)
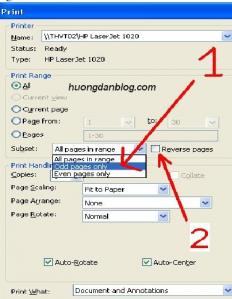
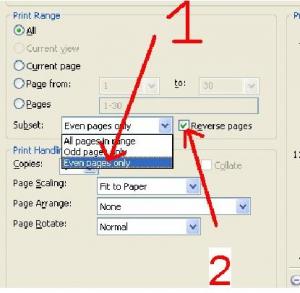
2. In trang chẳng (mặt sau)
Úp tất cả các trang vừa in xong (trang lẻ) cho vào khây, chọn “File” >>> Printf >>> Even pages only (1) >>> Nhấp chuột chọn “Revers print” (2) >>> OK
In 2 mặt trong Excel
1. Cài phần mềm máy in ảo để chuyển file Excel sang PDF. Sau khi cài đặt bạn có hình ảnh sau:
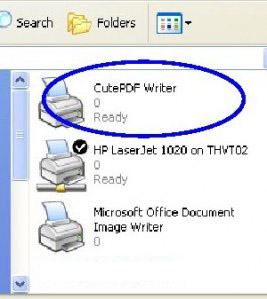
2. Chuyển file Excel sang file PDF
Mở file Excel bằng phần mềm Microsoft excel >>> chọn “File” >>> Printf >>> chọn máy in là CutePDF Writer >>> OK
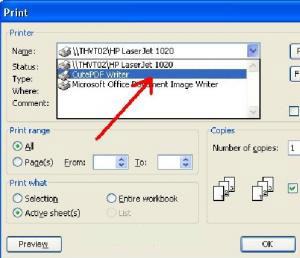
3. Xuất hiện cửa sổ yêu cầu xuất lưu file, bạn chọn nơi lưu file rồi click “Save”

Vậy là file của bạn đã được chuyển Excel sang PDF.
Hướng dẫn in ấn cho máy tính
Bài viết dưới đây của chúng tôi sẽ hướng dẫn in ấn giúp bạn từ việc cài đặt máy in đến việc in và các thủ thuật nhỏ giúp bạn có thể thành thạo hơn trong công việc văn phòng này.
Việc in ấn không phải ai cũng biết cách sử dụng nó một cách dễ dàng cả. Để bạn có thể sửa dụng máy in và thực hiện in ấn một cách dễ dàng và nhanh chóng. Sau đây chúng tôi xin hướng dẫn in ấn một cách chi tiết cho bạn.
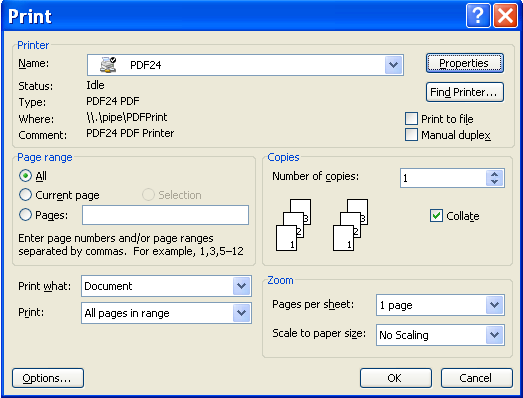
Huong dan in an cho may tinh
1. Hướng dẫn cài đặt máy in Laser.
Cài máy in không phải là dễ dàng đối với tất cả mọi người. Việc cài đặt máy in laser sẽ trở lên đơn giản hơn rất nhiều vì chúng tôi sẽ hướng dẫn cài máy in một cách chi tiết bằng hình ảnh giúp bạn dễ hiểu và dễ thực hiện.
Tìm hiểu: Seach
2. Hướng dẫn in ấn và scan trong Windows XP.
Bạn hoàn toàn có thể in ấn và scan trong Windows XP mà không cần phải sử dụng thêm bất kỳ chương trình nào khác. Các công việc mà bạn cần thực hiện theo bài hướng dẫn dưới đây của chúng tôi.
Tìm hiểu: Seach.
3. Hướng dẫn in ấn: Hướng dẫn in tự động 2 mặt giấy.
Với máy in có hỗ trợ in 2 mặt giấy tự động, việc in ấn sẽ trở nên đơn giản hơn nhiều. Thao tác chọn in tự động 2 mặt được áp dụng chung cho các chương trình như Microsoft Office Word, OpenOffice.org Writer… Dưới đây chúng tôi giới thiệu cách in tự động 2 mặt giấy.
Tìm hiểu: Seach
4. Hướng dẫn in ấn: Hướng dẫn in 2 mặt giấy thủ công.
Bài viết sau hướng dẫn các bạn cách in 2 mật giấy bằng phương pháp thủ công cũng rất đơn giản và nhanh chóng.
Tìm hiểu: Seach.
5.Hướng dẫn in 2 mặt với máy Canon LBP-3300.
Tìm hiểu:
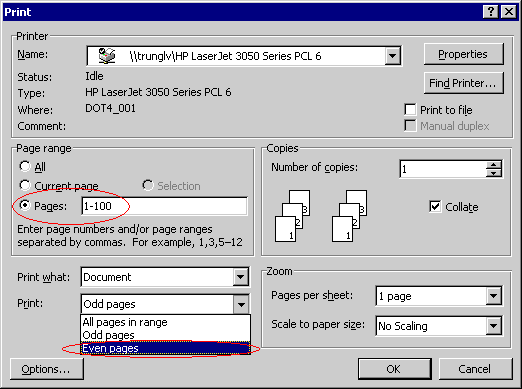
Huong dan in an cho may tinh
5. Hướng dẫn in 2 mặt giấy với máy HP laser 1320.
Tìm hiểu:
6. Hướng dẫn in 2 mặt trong Word 2003, 2007, 2010.
Cách in 2 mặt trong word:
Bấm tổ hợp phím Ctrl +P để xuất hiệp hộp thoại Print
hoặc Vào File -> Print
Phần Print --> chọn Odd Pages - In các trang lẻ trước.
Với word 2003:
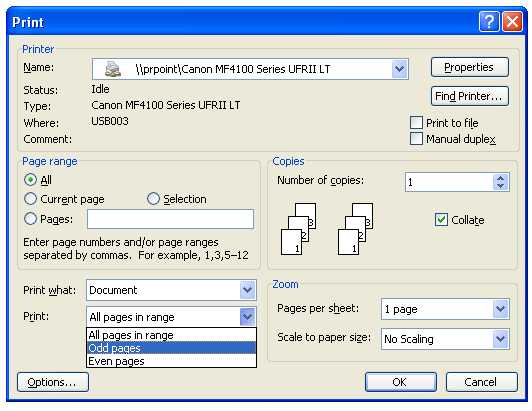
Với word 2010 2007 tương tự

Sau khi in in xong các trang lẻ, các bạn tới máy in lật ngược lại toàn bộ các trang đã in. Rồi tiếp tục làm như vậy nhưng lần này phải chọn Even pages
Chú ý: Quá trình đảo giấy bạn hãy để ý xem khi lật ngược thì làm thế nào sẽ thuận cả 2 chiều, hãy in thử 1-2 bản trước rồi thực hiện toàn bộ văn bản của bạn.
7. Hướng dẫn in 2 mặt trong Excel 2003, 2007, 2010.
Cách in 2 mặt trong Excel:
Trường hợp 1: Máy hỗ trợ in 1 mặt
File-->print-->Properties-->Finishing-->Đánh dấu hộp kiểm Print on both sides
Trường hợp 2: Máy in không hỗ trợ in 2 mặt:
Cách 1: Thủ Công
Copy hết sang Word Paste (hoặc: Edit/Paste special/ Microsoft Excel Worksheet Object/OK) dán sang Word và in trên Word theo chế độ chẵn lẻ. Hoặc dùng trực tiếp trong Excel lệnh Copy/ sau đó Paste Special/Chọn mục Values/ Bấm OK. Rồi in 2 mặt như word bên trên:
8. Thủ thuật in văn bản trong word.
Để in ấn trong Word 2010 bạn vào thẻ File > Print hoặc nhấn tổ hợp phím Ctrl + P, có thể dễ nhận thấy phần xem trước trang in giờ đã không còn giống như trước nữa.
Các thiết lập cần thiết cho bản in như sau:
– 1: Chọn số lượng bản in
– 2: Chọn máy in
– 3: Chọn những trang sẽ in hoặc chọn in thuộc tính văn bản
– 4: Chọn in một hoặc hai mặt, tính năng này có thể không có ở một số dòng máy in
– 5: Lựa chọn sắp xếp bản in (ví dụ trang 1,2,3;1,2,3…) hoặc không sắp xếp (ví dụ trang 1,1;2,2;…)
– 6: Chọn hướng in theo chiều dọc hoặc phương ngang của giấy
– 7: Chọn cỡ giấy
– 8: Canh lề trang in
– 9: Chọn số lượng trang in trên một mặt giấy.
Đôi khi trong công việc in ấn bạn lại muốn in thủ công chứ không muốn in tự động, nhưng bạn đang quen các huong dan in an tự động rồi, vậy phải làm sao để in được bằng cách thủ công đây?
Hãy đến với chúng tôi, dưới đây là bài viết hướng dẫn in 2 mặt giấy thủ công một cách cực kỳ là đơn giản nhé! Bạn thử tham khảo cách in 2 mặt thủ công xem sao.
Hướng dẫn in 2 mặt giấy thủ công:
Đặt biệt là phần hướng dẫn in 2 mặt thủ công với các máy in lại không hỗ trợ in tu dong 2 mat giay.
Đối với máy in không hỗ trợ in tu dong 2 mat giay, muốn in 2 mặt bạn phải in các trang lẻ trên một mặt, rồi đưa giấy vào lại để in trang chẵn trên mặt còn lại. Tuy nhiên, để sau khi in xong không phải mất thời gian sắp xếp lại thì bạn nên thực hiện theo kinh nghiệm dưới đây.
Giả sử cần in tài liệu 100 trang
- In trang chẵn trước
+ Nhấn File.Print...
+ Phần Page range, nhập trong mục Pages: 1-100
+ Phần Print, chọn Even pages
+ Nhấn nút Options..., Chọn Reverse Print Order (không được quên)
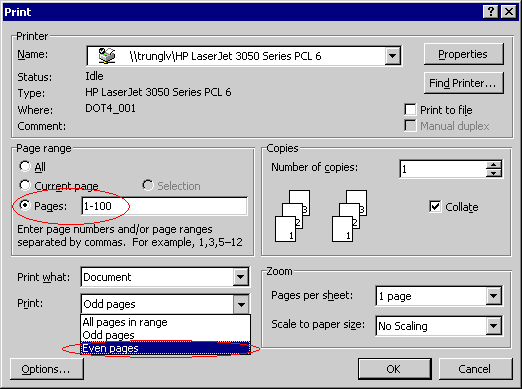
Chỉ in trang chẵn sau khi in xong trang chẵn, sắp xếp lại giấy đã in một mặt ngay ngắn và cho vào lại khay.
Chú ý chiều giấy và mặt giấy khi cho giấy vào khay để tránh bị in lộn ngược.
- In trang lẻ
+ Nhấn File.Print... + Phần Page range, nhập trong mục Pages: 1-100
+ Phần Print, chọn Odd pages
+ Nhấn nút Options... Loại bỏ chọn lựa Reverse Print Order (không được quên)
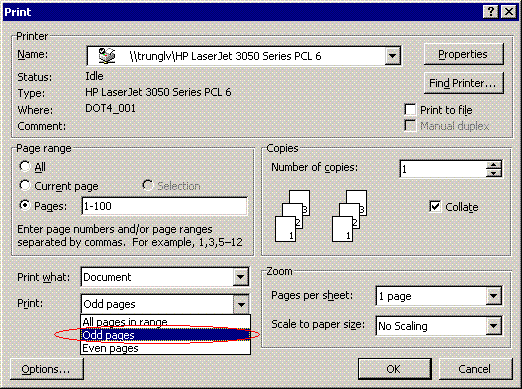
Chỉ in trang lẻ
* Lưu ý:
- Nên chia nhỏ và bỏ ít thành từng đợt 20 tờ 50 tờ để tránh hỏng hàng loạt. Phải đảm bảo rằng Máy in không được cuốn nhiều trang cùng một lúc. Thông thường, nếu dùng giấy loại 80g thì ít bị cuốn nhiều trang. Ngoài ra, thời tiết ẩm ướt cũng khiến giấy bị dính vào nhau. Tốt nhất Trước khi cho giấy vào nên "giũ" tập giấy để các trang rời ra Nếu máy in đã cũ, các bánh răng cao su cuốn giấy đã mòn cũng gây ra tình trạng cuốn nhiều trang cùng lúc.
Hướng dẫn in ấn: Hướng dẫn in tự động 2 mặt giấy
In 2 mặt giấy giúp bạn tiết kiệm được một số lượng giấy nhất đinh. Sau đây chúng tôi sẽ hướng dẫn in tự động 2 mặt giấy một cách nhanh chóng và đơn giản.
Với máy in có hỗ trợ in 2 mặt giấy tự động, việc in ấn sẽ trở nên đơn giản hơn nhiều. Thao tác chọn in tự động 2 mặt được áp dụng chung cho các chương trình như Microsoft Office Word, OpenOffice.org Writer…
Huong dan in an: Huong dan in tu dọng 2 mat giay
Sau đây là các bước huong dan in an giúp đỡ bạn in ấn tự động 2 mặt giấy thật đơn giản, nhanh chóng. Các bước hướng dẫn in tự động 2 mặt giấy rất ngặn gọn và dễ hiểu đối với người mới sử dụng việc in ấn.
Bước 1: Vào menu File chọn Print hoặc nhấn tổ hợp phím Ctrl+P, hộp hội thoại Print xuất hiện.
Bước 2: Kích chuột vào nút Properties.
Bước 3: Trên bảng thuộc tính của máy in, chọn trang Finishing và tích chọn vào ô "Print On Both Sides".
Bước 4: Nhấn nút OK.
Một số chủng loại máy in có chức năng in 2 mặt:
Epson Brother HL 5250DN, HP LaserJet P2015D, P3005D, 5200D, Dell LaserJet Printer 1720DN, Samsung Laser Printer ML 2850D, 2851ND...
Lưu ý: Những máy in có chức năng in 2 mặt thường có chữ D (Duplex) ở cuối mã sản phẩm.
Bước 5: Tiếp tục nhấn nút OK trên hộp hội thoại Print, máy in sẽ in một mặt rồi tự động đảo giấy để in mặt còn lại.
Chú ý: Cách in 2 mặt trên có thể áp dụng cho việc in toàn bộ văn bản hoặc một số trang nhất định do bạn nhập vào tại khung Page range của hộp hội thoại Print.
Chúc các bạn thành công!
Hướng dẫn in 2 mặt chẵn lẻ
Nếu bạn không biết cách in 2 mặt chẵn lẻ thì xem hướng dẫn của chúng tôi phía dưới sẽ giúp bạn in được 2 mặt chẵn lẻ với file word, excel, và pdf.
In ấn là một công việc quá quen thuộc với dân văn phòng chúng ta, nhưng đôi khi có bạn lại quên cách in chẵn lẻ trong word, excel,pdf, vậy phải làm sao?
Bài viết dưới đây chúng tôi sẽ huong dan in an bằng cách hướng dẫn in 2 mặt chẵn lẻ đối với các file như word, excel hay cả pdf nữa. Bạn hãy tham khảo bài viết hướng dẫn in chẵn lẻ này nhé!
In 2 mặt trong Word
1. In trang lẻ (mặt trước)
Đầu tiên khi in 2 mặt chẵn lẻ trong word bạn chọn “File” >>> Printf >>> Odd pages (1) >>> Chọn Option (2) . Lưu ý không check vào “Revers print order” (3)
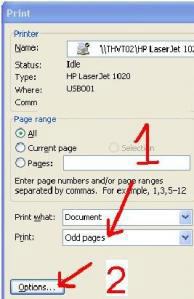
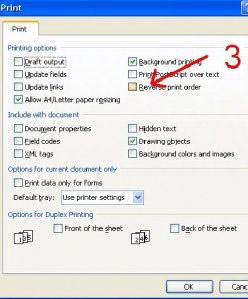
2. In trang chẳng (mặt sau)
Úp tất cả các trang vừa in xong (trang lẻ) cho vào khây, chọn “File” >>> Printf >>> Even pages (1) >>> Options (2) >>> Nhấp chuột chọn “Revers print order” (3) >>> OK
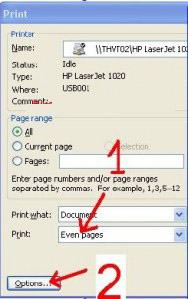
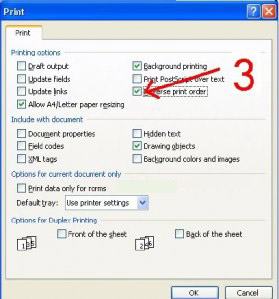
In hai mặt trong PDF
Dưới làn hướng dẫn in trang chẵn lẻ trong PDF.
1. In trang lẻ (mặt trước)
Chọn File >>> Printf >>> Odd pages only (1) >>> Không chọn vào Reverse order (2)
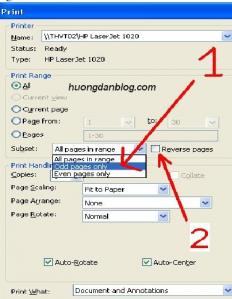
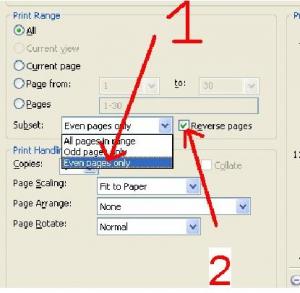
2. In trang chẳng (mặt sau)
Úp tất cả các trang vừa in xong (trang lẻ) cho vào khây, chọn “File” >>> Printf >>> Even pages only (1) >>> Nhấp chuột chọn “Revers print” (2) >>> OK
In 2 mặt trong Excel
1. Cài phần mềm máy in ảo để chuyển file Excel sang PDF. Sau khi cài đặt bạn có hình ảnh sau:
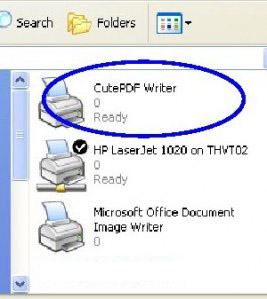
2. Chuyển file Excel sang file PDF
Mở file Excel bằng phần mềm Microsoft excel >>> chọn “File” >>> Printf >>> chọn máy in là CutePDF Writer >>> OK
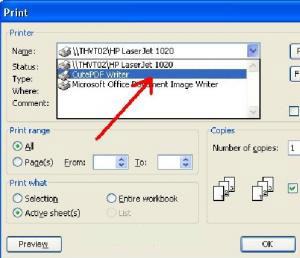
3. Xuất hiện cửa sổ yêu cầu xuất lưu file, bạn chọn nơi lưu file rồi click “Save”

Vậy là file của bạn đã được chuyển Excel sang PDF.
Hướng dẫn in ấn cho máy tính
Bài viết dưới đây của chúng tôi sẽ hướng dẫn in ấn giúp bạn từ việc cài đặt máy in đến việc in và các thủ thuật nhỏ giúp bạn có thể thành thạo hơn trong công việc văn phòng này.
Việc in ấn không phải ai cũng biết cách sử dụng nó một cách dễ dàng cả. Để bạn có thể sửa dụng máy in và thực hiện in ấn một cách dễ dàng và nhanh chóng. Sau đây chúng tôi xin hướng dẫn in ấn một cách chi tiết cho bạn.
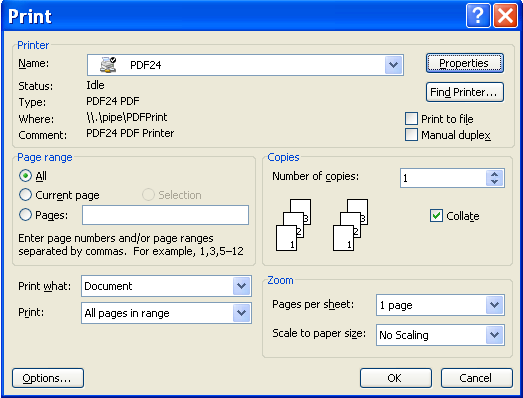
Huong dan in an cho may tinh
1. Hướng dẫn cài đặt máy in Laser.
Cài máy in không phải là dễ dàng đối với tất cả mọi người. Việc cài đặt máy in laser sẽ trở lên đơn giản hơn rất nhiều vì chúng tôi sẽ hướng dẫn cài máy in một cách chi tiết bằng hình ảnh giúp bạn dễ hiểu và dễ thực hiện.
Tìm hiểu: Seach
2. Hướng dẫn in ấn và scan trong Windows XP.
Bạn hoàn toàn có thể in ấn và scan trong Windows XP mà không cần phải sử dụng thêm bất kỳ chương trình nào khác. Các công việc mà bạn cần thực hiện theo bài hướng dẫn dưới đây của chúng tôi.
Tìm hiểu: Seach.
3. Hướng dẫn in ấn: Hướng dẫn in tự động 2 mặt giấy.
Với máy in có hỗ trợ in 2 mặt giấy tự động, việc in ấn sẽ trở nên đơn giản hơn nhiều. Thao tác chọn in tự động 2 mặt được áp dụng chung cho các chương trình như Microsoft Office Word, OpenOffice.org Writer… Dưới đây chúng tôi giới thiệu cách in tự động 2 mặt giấy.
Tìm hiểu: Seach
4. Hướng dẫn in ấn: Hướng dẫn in 2 mặt giấy thủ công.
Bài viết sau hướng dẫn các bạn cách in 2 mật giấy bằng phương pháp thủ công cũng rất đơn giản và nhanh chóng.
Tìm hiểu: Seach.
5.Hướng dẫn in 2 mặt với máy Canon LBP-3300.
Tìm hiểu:
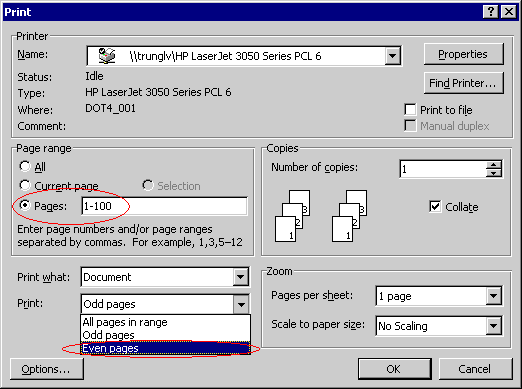
Huong dan in an cho may tinh
5. Hướng dẫn in 2 mặt giấy với máy HP laser 1320.
Tìm hiểu:
6. Hướng dẫn in 2 mặt trong Word 2003, 2007, 2010.
Cách in 2 mặt trong word:
Bấm tổ hợp phím Ctrl +P để xuất hiệp hộp thoại Print
hoặc Vào File -> Print
Phần Print --> chọn Odd Pages - In các trang lẻ trước.
Với word 2003:
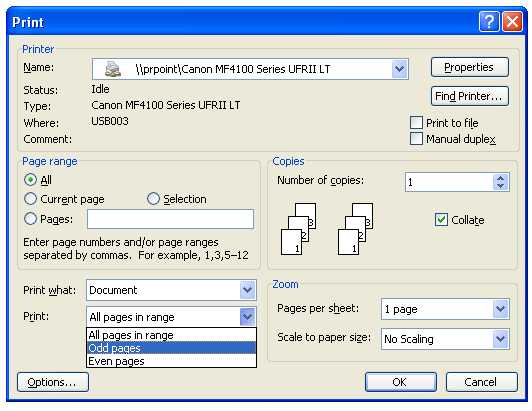
Với word 2010 2007 tương tự

Sau khi in in xong các trang lẻ, các bạn tới máy in lật ngược lại toàn bộ các trang đã in. Rồi tiếp tục làm như vậy nhưng lần này phải chọn Even pages
Chú ý: Quá trình đảo giấy bạn hãy để ý xem khi lật ngược thì làm thế nào sẽ thuận cả 2 chiều, hãy in thử 1-2 bản trước rồi thực hiện toàn bộ văn bản của bạn.
7. Hướng dẫn in 2 mặt trong Excel 2003, 2007, 2010.
Cách in 2 mặt trong Excel:
Trường hợp 1: Máy hỗ trợ in 1 mặt
File-->print-->Properties-->Finishing-->Đánh dấu hộp kiểm Print on both sides
Trường hợp 2: Máy in không hỗ trợ in 2 mặt:
Cách 1: Thủ Công
Copy hết sang Word Paste (hoặc: Edit/Paste special/ Microsoft Excel Worksheet Object/OK) dán sang Word và in trên Word theo chế độ chẵn lẻ. Hoặc dùng trực tiếp trong Excel lệnh Copy/ sau đó Paste Special/Chọn mục Values/ Bấm OK. Rồi in 2 mặt như word bên trên:
8. Thủ thuật in văn bản trong word.
Để in ấn trong Word 2010 bạn vào thẻ File > Print hoặc nhấn tổ hợp phím Ctrl + P, có thể dễ nhận thấy phần xem trước trang in giờ đã không còn giống như trước nữa.
Các thiết lập cần thiết cho bản in như sau:
– 1: Chọn số lượng bản in
– 2: Chọn máy in
– 3: Chọn những trang sẽ in hoặc chọn in thuộc tính văn bản
– 4: Chọn in một hoặc hai mặt, tính năng này có thể không có ở một số dòng máy in
– 5: Lựa chọn sắp xếp bản in (ví dụ trang 1,2,3;1,2,3…) hoặc không sắp xếp (ví dụ trang 1,1;2,2;…)
– 6: Chọn hướng in theo chiều dọc hoặc phương ngang của giấy
– 7: Chọn cỡ giấy
– 8: Canh lề trang in
– 9: Chọn số lượng trang in trên một mặt giấy.
Last edited by a moderator:

