How to Use Apple Hardware Test to Diagnose Mac Problems

One of the definitive ways for an average user to determine if their Mac has a hardware problem is to run Apple Hardware Test or Apple Diagnostics, which is what we’re going to show you how to do in this tutorial. Yes, most Mac users will experience plenty of years of trouble-free computing, but sometimes hardware problems can surface. Perhaps it’s a failing disk drive, bad memory, a GPU issue, a motherboard problem, or a different hardware issue, there are a myriad of potential hardware troubles that can surface, even if they are rare.
The good news is that Apple Hardware Test can check to see if there are indeed hardware issues to look into, and you can run it yourself with just a little effort.
Note that Apple Hardware Test runs on Macs built in 2013 and before, whereas newer Mac models will run Apple Diagnostics instead. The appearances are slightly different as are the names, but the ability to test the hardware for problems is the same regardless of how things look or what they are called. Testing Apple hardware for troubles works the same on all Mac models, whether it’s an iMac, MacBook, MacBook Pro, MacBook Air, Mac Mini, or Mac Pro, and the version of Mac OS or Mac OS X on the computer does not matter.
How to Run Apple Hardware Test on a Mac to Diagnose Hardware Problems
If the Apple hardware diagnostics test determines there is a problem and reports an error, you should write down the error code and any provided details (or take a picture of it with your iPhone) so that you can learn more about the problem. Noting the error code will also help to relay information to an official Apple Technical Support advisor or an Apple Certified Repair center. For Macs with Apple Diagnostics, there is a list of error codes found in Apple Diagnostics here on support.apple.com, whereas Apple Hardware Test error codes are a bit more self explanatory for technically inclined, and they can be searched for on the web to determine a potential match.
Alert! Apple Hardware Test has detected an error
4MEM/9/40000000 0x7a4fc990
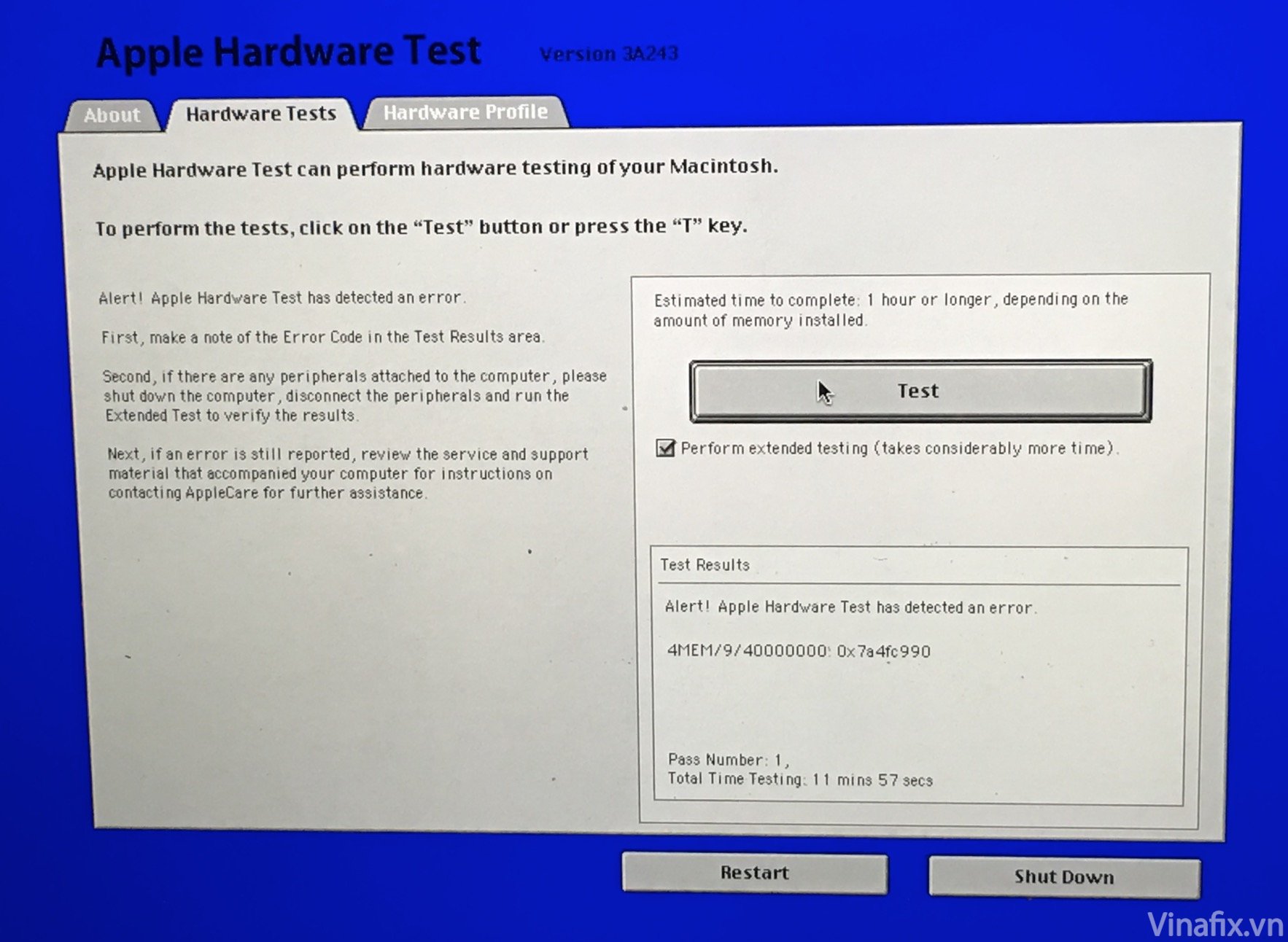
If you do have a hardware problem and the Mac is in warranty, the hardware issue will be taken care of by AppleCare if you contact the official Apple Support channels. Some errors can be resolved by the user by doing something like testing memory and replacing problematic RAM or hard drive (though if it’s in warranty you shouldn’t bother yourself), whereas other errors you will almost certainly need a certified repair center to deal with, like a GPU or logic board problem. Again, if the Mac is in warranty, let Apple or a certified repair center fix it.
If the Mac is out of warranty, whether or not you want to take a stab at it or let someone else handle the repair is likely a matter of your technical knowledge and comfort level in opening hardware to manually intervene. The latter scenario is really only appropriate for out-of-warranty computers owned by advanced users with extensive technical know-how, and most Mac users should simply take problematic hardware to an Apple Store or Apple Certified Repair location.
One of the definitive ways for an average user to determine if their Mac has a hardware problem is to run Apple Hardware Test or Apple Diagnostics, which is what we’re going to show you how to do in this tutorial. Yes, most Mac users will experience plenty of years of trouble-free computing, but sometimes hardware problems can surface. Perhaps it’s a failing disk drive, bad memory, a GPU issue, a motherboard problem, or a different hardware issue, there are a myriad of potential hardware troubles that can surface, even if they are rare.
The good news is that Apple Hardware Test can check to see if there are indeed hardware issues to look into, and you can run it yourself with just a little effort.
Note that Apple Hardware Test runs on Macs built in 2013 and before, whereas newer Mac models will run Apple Diagnostics instead. The appearances are slightly different as are the names, but the ability to test the hardware for problems is the same regardless of how things look or what they are called. Testing Apple hardware for troubles works the same on all Mac models, whether it’s an iMac, MacBook, MacBook Pro, MacBook Air, Mac Mini, or Mac Pro, and the version of Mac OS or Mac OS X on the computer does not matter.
How to Run Apple Hardware Test on a Mac to Diagnose Hardware Problems
- Connect the Mac to a power source if you have not done so already
- Disconnect all connected devices, drives, etc aside from a display / keyboard / mouse if applicable
- Shut down the Mac, then boot the Mac and at the moment the screen turns from black to grey, hold down the “D” key*
- Continue holding the “D” key until you see a progress bar (not the usual boot screen) – if the Mac is booting into Apple Hardware Test you will see a pixelated logo, if the Mac is booting into Apple Diagnostics you will see a simple progress bar or language selection screen instead
- If in Apple Hardware Test – check the box for “Perform extended testing” and then click the “Test” button
- If in Apple Diagnostics – let the “Checking your Mac” process run and complete
- The diagnostics tool will inform you if there is a problem found with the hardware:
- If an error is found by the hardware diagnostics tool, this indicates there is a problem with some hardware on the Mac
- If no errors are found, the Mac hardware is good and the issue experienced is almost certainly software related, therefore backing up and reinstalling Mac OS X may be a reasonable troubleshooting next step*
If the Apple hardware diagnostics test determines there is a problem and reports an error, you should write down the error code and any provided details (or take a picture of it with your iPhone) so that you can learn more about the problem. Noting the error code will also help to relay information to an official Apple Technical Support advisor or an Apple Certified Repair center. For Macs with Apple Diagnostics, there is a list of error codes found in Apple Diagnostics here on support.apple.com, whereas Apple Hardware Test error codes are a bit more self explanatory for technically inclined, and they can be searched for on the web to determine a potential match.
Alert! Apple Hardware Test has detected an error
4MEM/9/40000000 0x7a4fc990
If you do have a hardware problem and the Mac is in warranty, the hardware issue will be taken care of by AppleCare if you contact the official Apple Support channels. Some errors can be resolved by the user by doing something like testing memory and replacing problematic RAM or hard drive (though if it’s in warranty you shouldn’t bother yourself), whereas other errors you will almost certainly need a certified repair center to deal with, like a GPU or logic board problem. Again, if the Mac is in warranty, let Apple or a certified repair center fix it.
If the Mac is out of warranty, whether or not you want to take a stab at it or let someone else handle the repair is likely a matter of your technical knowledge and comfort level in opening hardware to manually intervene. The latter scenario is really only appropriate for out-of-warranty computers owned by advanced users with extensive technical know-how, and most Mac users should simply take problematic hardware to an Apple Store or Apple Certified Repair location.

