./ Cài phần mềm VMware Fusion và máy ảo

Sau khi đã tải VMware Fusion về thì bạn nhấp đúp vào nó và tiến hành cài đặt. Bảng thông báo cài đặt hiện ra như ở bên dưới. Nhấp đúp vào icon VMware Fusion và nó sẽ tự cài cho bạn. Thực ra là cũng không cần phải làm gì cả, chỉ cần nhấn Yes – Agree – OK là được. Dưới đây là 1 số bước cần lưu ý:
Bảng thông báo hỏi bạn có muốn thông tin cho VMware khi có sự cố không? – Chọn Yes

Bước này cần nhập số đăng kí vào, bí quá thì bạn có thể nhập giống trong hình cũng được.

Sau khi nhập số đăng kí thì cũng là hoàn tất cài đặt, bước cuối cùng nó hỏi bạn có muốn nhập thông tin từ VMware không? – Chọn Never nếu không muốn bị làm phiền.

Sau khi đã cài xong VMware thì ta bắt đầu dùng nó để cài máy ảo. Khi bạn chạy VMware Fusion lần đầu tiên sẽ có thông báo như dưới đây. Bảng thông báo này cho biết bạn sẽ có 4 lựa chọn chính:
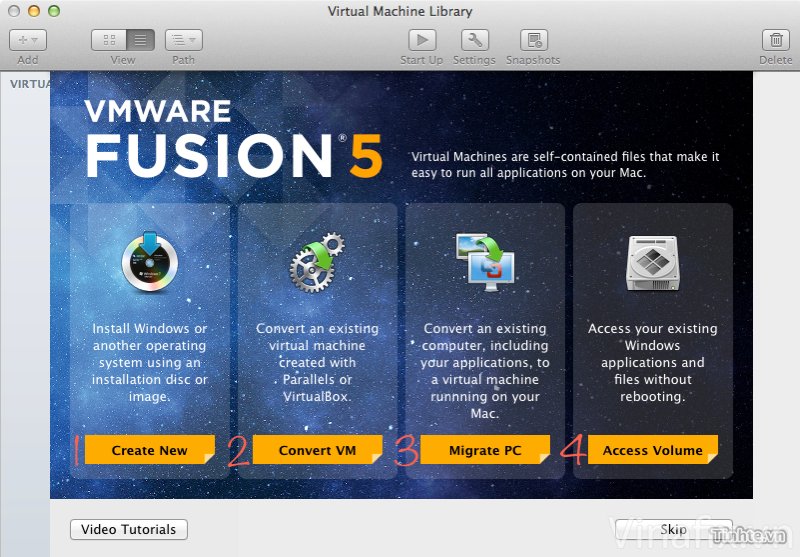
Mình sẽ dùng lựa chọn số 1 để tạo một cái máy ảo mới. Sau khi chọn nó thì thông báo dưới đây hiện ra. Lưu ý: như đã nói ở Phần mở bài, bạn cần 1 DVD cài Windows 7 File hoặc iso cài Windows. Như mình thì mình dùng ngay file iso.
Đầu tiên chọn Continue without disc:

Bước tiếp theo cần chọn nguồn cài đặt. Như mình dùng file iso nên mình lựa chọn cái đầu tiên:

Sau bước chọn file iso thì bạn cần khai báo Operating System: Microsoft Windows – Version: Windows 7. Sau đó đến bước khai báo thông tin cá nhân và key đăng kí cho Windows:

Bảng lựa chọn Integration để cho bạn chọn kiểu hiển thị của máy ảo: More Seamless nghĩa là các cửa sổ phần mềm của Windows sẽ hoà trộn với phần mềm của Mac OS – More Isolated nghĩa là máy ảo sẽ hiển thị trong 1 cửa sổ riêng biệt, các phần mềm sẽ gom gọn trong cửa sổ này.

Bước cuối cùng nhấn Finish để VMware bắt đầu tiến hành cài Windows ảo. Quá trình cài đặt diễn ra hoàn toàn tự động và bạn không phải làm gì thêm cả. Thời gian mất khoảng 20p đến 30p tuỳ cấu hình máy.

Bước cuối cùng VMware hỏi bạn có muốn dùng phần mềm diệt virus McAfee AntiVirus không? Thích thì chọn Install, không thì chọn Don’t Show Again.

III./ Thiết lập cấu hình cho máy ảo.
Phần trước là thiết lập tuỳ chỉnh cho phần mềm VMware Fusion, còn trong phần III này thì mình sẽ trình bày về tuỳ chỉnh cấu hình cho máy ảo. Trong mục này sẽ trình bày về cách thiết lập cấu hình cho máy ảo, cũng như một số thiết lập cơ bản. Để thiết lập cấu hình cho máy ảo thì bạn có 3 cách:

Bảng Settings của máy ảo gồm nhiều thành phần, dưới đây mình sẽ trình bày những cái cần thiết, cái này đơn giản thì sẽ không trình bày trong này mà để dành cho bạn tự khám phá.
General
Nếu bạn chọn vào “Start automatically when VMware Fusion launches” có nghĩa là mỗi khi mà phần mềm này chạy thì nó sẽ tự động khởi động máy ảo hiện tại luôn. Lựa chọn này tốt nếu bạn chỉ có 1 máy ảo duy nhất. Trong trường hợp có nhiều máy ảo khác nhau thì không nên stick chọn vào đây.
Total Size thể hiện dung lượng hiện tại mà máy ảo chiếm, nó cũng chính là dung lượng ổ cứng hiện tại của máy ảo***. Phần màu vàng Reclaimable thể hiện dung lượng của bộ nhớ tạm, và nếu bạn nhấn vào “Clean Up Virtual Machine” thì bộ nhớ tạm này sẽ bị dọn dẹp. Khi này dung lượng file máy ảo sẽ nhỏ lại, đỡ chiếm bộ nhớ của Mac OS.
Giải thích chỗ ***: mặc dù máy ảo khi thiết lập nó sẽ có HDD là 20GB, nhưng bộ nhớ không cố định. Tức là tối đa 20GB, nhưng nếu dung lượng thực của nó dưới 20GB thì nó cũng chỉ chiếm không gian bằng dung lượng thực. Điều này giúp bạn tiết kiệm bộ nhớ.

Sharing
Bình thường thì khi muốn chia sẻ file, folder giữa máy ảo và Mac OS bạn có thể kéo thả nó qua lại giữa 2 hệ điều hành. Ngoài ra tuỳ chỉnh trong mục này sẽ giúp bạn chia sẻ file tốt hơn. Khi Shared Folders bật ON thì bạn có thể lựa chọn các folder của Mac OS cho máy ảo truy cập trực tiếp, khi này folder được chia sẻ sẽ hiển thị trong Explorer của máy ảo luôn.
Nhấn vào dấu + để thêm 1 folder bất kì vào.
Ngoài việc thêm folder ở trên thì chúng ta có thể gộp chung các thư mục khác để máy ảo và Mac OS dùng chung luôn, danh sách trong mục Mirrored Folders. Nghĩa là khi bạn chọn vào đây thì Desktop, thư mục Document, thư mục Download ... của Mac OS cũng chính là Desktop của máy ảo.

Applications Menu
Có một Menu thường xuất hiện bên cạnh khu vực icon pin, đây là Menu của máy ảo. Nếu không muốn nó hiện ra ở đó thì bạn vào phần này và chọn “Only when Fusion is running”. Ngoài ra trong phần này thì bạn cũng có thể thêm các phần mềm hay dùng của Windows vào danh sách đó (nhấn dấu + ở góc dưới). Ý nghĩa là để truy cập được nhanh và thuận tiện hơn

Processors & Memory
Đây là phần rất quan trọng, thiết lập cấu hình cho máy ảo. Bạn có thể chỉnh cho máy ảo sử dụng nhiều nhân CPU hơn ở trong phần “This virtual machine is configured to use”, để cho nó chạy nhanh hơn. Nếu máy có nhiều ram thì cũng nên chỉnh ram của máy ảo cao hơn. Nếu máy bạn có 8GB ram thì set cho máy ảo 2048MB ram là hợp lý.
Lưu ý: khi chạy thì bạn chỉnh cho máy ảo bao nhiêu ram nó sẽ chiếm cố định bấy nhiêu ram, do đó nếu ram bị chiếm quá nhiều thì Mac OS sẽ bị chậm.
Trong phần Advanced options bạn sẽ thấy lựa chọn để kích hoạt hypervisor hỗ trợ cho Intel VT-x/EPT

Display
Nếu bạn có chơi games thì cần thiết phải vào phần này và chỉnh Accelerate 3D thành ON. Khi đó máy ảo sẽ hỗ trợ DirectX 9 và OpenGL.

USB & Bluetooth
Mình thường xuyên dùng máy ảo để uprom cho điện thoại Android, chính vì thế lựa chọn USB là khá quan trọng. Mỗi khi chạy máy ảo thì tất nhiên muốn cứ cắm usb (điện thoại) vào là nó nhảy thẳng vào windows mà không cần hỏi han gì cả. Chính vì thế trong lựa chọn Advanced USB option -> “When a new USB is plugger ... should:” mình chọn “connect to this virtual machine”. Tất nhiên nếu máy ảo không chạy thì khi cắm usb vào Mac OS vẫn nhận như thường.
Trong trường hợp bạn chọn “Ask what to do” thì mỗi khi cắm usb vào nó sẽ hỏi bạn muốn kết nối USB đó vào đâu.

Other
Trong các lựa chọn khác như CD/DVD – Sound Card – Floppy – Printer đều có phần ON – OFF. Nếu bạn không dùng đến các thành phần này thì có thể chọn OFF để tắt nó đi.
IV./ Sao lưu máy ảo
Sau 3 phần trên thì bạn đã có thể sử dụng máy ảo VMware được rồi, thực ra các phần đó chỉ làm 1 lần, lần sau quen rồi thì thực hiện rất là nhanh. Phần thứ 4 này mình sẽ trình bày về 1 tính năng riêng lẻ của VMware, đó chính là tính năng sao lưu máy ảo – Snapshots. Giống như khi bạn Ghost vậy, trạng thái hiện tại sẽ được sao lưu và bạn có thể khôi phục nó bất cứ lúc nào. Để kích hoạt tính năng Snapshots này thì bạn nhấn vào icon có cái đồng hồ ở trên thanh toolbar.

Giao diện chính của Snapshots bạn có thể coi ở dưới đây. Trên thanh toolbar là phím Take – để sao lưu tình trạng hiện tại của máy ảo lại, tạo thành 1 bản ghost mới. Bên cạnh là phím Restore – khôi phục máy ảo từ một bản ghost nào đó. Phím AutoProtect ở góc phải là phím tự động sao lưu định kì.

Mỗi khi muốn khôi phục máy ảo về 1 trạng thái nào đó thì bạn nhấp đúp vào bản Ghost đó, khi đó một thông báo sẽ hiện ra. Đại ý: “Bạn muốn restore lại trạng thái của file xxx, tất cả những thay đổi hiện tại và những phần mềm đang chạy sẽ bị mất. Bạn chắc chắn muốn thực hiện chứ?”
Nhấn Save – nếu muốn sao lưu tình trạng hiện tại trước khi khôi phục lại bằng file xxx
Nhấn Don’t Save nếu không muốn sao lưu, mà khôi phục tình trạng cũ ngay lập tức
Nhấn Cancel để không chơi nữa.

Nói về AutoProtect – trong lựa chọn này chúng ta có chọn cho VMware sẽ tự động sao lưu theo ngày, hay theo giờ, hoặc 30 phút 1 lần. Số file snapshots tối đa là bao nhiêu cũng được chỉnh trong này.

Nguồn: Tinh tế

Sau khi đã tải VMware Fusion về thì bạn nhấp đúp vào nó và tiến hành cài đặt. Bảng thông báo cài đặt hiện ra như ở bên dưới. Nhấp đúp vào icon VMware Fusion và nó sẽ tự cài cho bạn. Thực ra là cũng không cần phải làm gì cả, chỉ cần nhấn Yes – Agree – OK là được. Dưới đây là 1 số bước cần lưu ý:
Bảng thông báo hỏi bạn có muốn thông tin cho VMware khi có sự cố không? – Chọn Yes

Bước này cần nhập số đăng kí vào, bí quá thì bạn có thể nhập giống trong hình cũng được.

Sau khi nhập số đăng kí thì cũng là hoàn tất cài đặt, bước cuối cùng nó hỏi bạn có muốn nhập thông tin từ VMware không? – Chọn Never nếu không muốn bị làm phiền.

Sau khi đã cài xong VMware thì ta bắt đầu dùng nó để cài máy ảo. Khi bạn chạy VMware Fusion lần đầu tiên sẽ có thông báo như dưới đây. Bảng thông báo này cho biết bạn sẽ có 4 lựa chọn chính:
- Create New: tạo một máy ảo mới
- Convert VM: nếu trước đây bạn đã có máy ảo Parallels hay VirtualBox thì có thể dùng lựa chọn này để chuyển nó qua dùng với VMware Fusion
- Migrate PC: chuyển toàn bộ dữ liệu, phần mềm từ một cái máy tính PC nào đó vào máy ảo
- Access Volume: Dùng ngay phân vùng Bootcamp làm máy ảo.
Mình sẽ dùng lựa chọn số 1 để tạo một cái máy ảo mới. Sau khi chọn nó thì thông báo dưới đây hiện ra. Lưu ý: như đã nói ở Phần mở bài, bạn cần 1 DVD cài Windows 7 File hoặc iso cài Windows. Như mình thì mình dùng ngay file iso.
Đầu tiên chọn Continue without disc:

Bước tiếp theo cần chọn nguồn cài đặt. Như mình dùng file iso nên mình lựa chọn cái đầu tiên:

Sau bước chọn file iso thì bạn cần khai báo Operating System: Microsoft Windows – Version: Windows 7. Sau đó đến bước khai báo thông tin cá nhân và key đăng kí cho Windows:

Bảng lựa chọn Integration để cho bạn chọn kiểu hiển thị của máy ảo: More Seamless nghĩa là các cửa sổ phần mềm của Windows sẽ hoà trộn với phần mềm của Mac OS – More Isolated nghĩa là máy ảo sẽ hiển thị trong 1 cửa sổ riêng biệt, các phần mềm sẽ gom gọn trong cửa sổ này.

Bước cuối cùng nhấn Finish để VMware bắt đầu tiến hành cài Windows ảo. Quá trình cài đặt diễn ra hoàn toàn tự động và bạn không phải làm gì thêm cả. Thời gian mất khoảng 20p đến 30p tuỳ cấu hình máy.

Bước cuối cùng VMware hỏi bạn có muốn dùng phần mềm diệt virus McAfee AntiVirus không? Thích thì chọn Install, không thì chọn Don’t Show Again.

III./ Thiết lập cấu hình cho máy ảo.
Phần trước là thiết lập tuỳ chỉnh cho phần mềm VMware Fusion, còn trong phần III này thì mình sẽ trình bày về tuỳ chỉnh cấu hình cho máy ảo. Trong mục này sẽ trình bày về cách thiết lập cấu hình cho máy ảo, cũng như một số thiết lập cơ bản. Để thiết lập cấu hình cho máy ảo thì bạn có 3 cách:
- Nhấn command + E
- Trên Topmenu vào -> Virtual Machine -> Settings ...
- Trong cửa sổ máy ảo nhấn vào hình cái tools (như hình dưới)

Bảng Settings của máy ảo gồm nhiều thành phần, dưới đây mình sẽ trình bày những cái cần thiết, cái này đơn giản thì sẽ không trình bày trong này mà để dành cho bạn tự khám phá.
General
Nếu bạn chọn vào “Start automatically when VMware Fusion launches” có nghĩa là mỗi khi mà phần mềm này chạy thì nó sẽ tự động khởi động máy ảo hiện tại luôn. Lựa chọn này tốt nếu bạn chỉ có 1 máy ảo duy nhất. Trong trường hợp có nhiều máy ảo khác nhau thì không nên stick chọn vào đây.
Total Size thể hiện dung lượng hiện tại mà máy ảo chiếm, nó cũng chính là dung lượng ổ cứng hiện tại của máy ảo***. Phần màu vàng Reclaimable thể hiện dung lượng của bộ nhớ tạm, và nếu bạn nhấn vào “Clean Up Virtual Machine” thì bộ nhớ tạm này sẽ bị dọn dẹp. Khi này dung lượng file máy ảo sẽ nhỏ lại, đỡ chiếm bộ nhớ của Mac OS.
Giải thích chỗ ***: mặc dù máy ảo khi thiết lập nó sẽ có HDD là 20GB, nhưng bộ nhớ không cố định. Tức là tối đa 20GB, nhưng nếu dung lượng thực của nó dưới 20GB thì nó cũng chỉ chiếm không gian bằng dung lượng thực. Điều này giúp bạn tiết kiệm bộ nhớ.

Sharing
Bình thường thì khi muốn chia sẻ file, folder giữa máy ảo và Mac OS bạn có thể kéo thả nó qua lại giữa 2 hệ điều hành. Ngoài ra tuỳ chỉnh trong mục này sẽ giúp bạn chia sẻ file tốt hơn. Khi Shared Folders bật ON thì bạn có thể lựa chọn các folder của Mac OS cho máy ảo truy cập trực tiếp, khi này folder được chia sẻ sẽ hiển thị trong Explorer của máy ảo luôn.
Nhấn vào dấu + để thêm 1 folder bất kì vào.
Ngoài việc thêm folder ở trên thì chúng ta có thể gộp chung các thư mục khác để máy ảo và Mac OS dùng chung luôn, danh sách trong mục Mirrored Folders. Nghĩa là khi bạn chọn vào đây thì Desktop, thư mục Document, thư mục Download ... của Mac OS cũng chính là Desktop của máy ảo.

Applications Menu
Có một Menu thường xuất hiện bên cạnh khu vực icon pin, đây là Menu của máy ảo. Nếu không muốn nó hiện ra ở đó thì bạn vào phần này và chọn “Only when Fusion is running”. Ngoài ra trong phần này thì bạn cũng có thể thêm các phần mềm hay dùng của Windows vào danh sách đó (nhấn dấu + ở góc dưới). Ý nghĩa là để truy cập được nhanh và thuận tiện hơn

Processors & Memory
Đây là phần rất quan trọng, thiết lập cấu hình cho máy ảo. Bạn có thể chỉnh cho máy ảo sử dụng nhiều nhân CPU hơn ở trong phần “This virtual machine is configured to use”, để cho nó chạy nhanh hơn. Nếu máy có nhiều ram thì cũng nên chỉnh ram của máy ảo cao hơn. Nếu máy bạn có 8GB ram thì set cho máy ảo 2048MB ram là hợp lý.
Lưu ý: khi chạy thì bạn chỉnh cho máy ảo bao nhiêu ram nó sẽ chiếm cố định bấy nhiêu ram, do đó nếu ram bị chiếm quá nhiều thì Mac OS sẽ bị chậm.
Trong phần Advanced options bạn sẽ thấy lựa chọn để kích hoạt hypervisor hỗ trợ cho Intel VT-x/EPT

Display
Nếu bạn có chơi games thì cần thiết phải vào phần này và chỉnh Accelerate 3D thành ON. Khi đó máy ảo sẽ hỗ trợ DirectX 9 và OpenGL.

USB & Bluetooth
Mình thường xuyên dùng máy ảo để uprom cho điện thoại Android, chính vì thế lựa chọn USB là khá quan trọng. Mỗi khi chạy máy ảo thì tất nhiên muốn cứ cắm usb (điện thoại) vào là nó nhảy thẳng vào windows mà không cần hỏi han gì cả. Chính vì thế trong lựa chọn Advanced USB option -> “When a new USB is plugger ... should:” mình chọn “connect to this virtual machine”. Tất nhiên nếu máy ảo không chạy thì khi cắm usb vào Mac OS vẫn nhận như thường.
Trong trường hợp bạn chọn “Ask what to do” thì mỗi khi cắm usb vào nó sẽ hỏi bạn muốn kết nối USB đó vào đâu.

Other
Trong các lựa chọn khác như CD/DVD – Sound Card – Floppy – Printer đều có phần ON – OFF. Nếu bạn không dùng đến các thành phần này thì có thể chọn OFF để tắt nó đi.
IV./ Sao lưu máy ảo
Sau 3 phần trên thì bạn đã có thể sử dụng máy ảo VMware được rồi, thực ra các phần đó chỉ làm 1 lần, lần sau quen rồi thì thực hiện rất là nhanh. Phần thứ 4 này mình sẽ trình bày về 1 tính năng riêng lẻ của VMware, đó chính là tính năng sao lưu máy ảo – Snapshots. Giống như khi bạn Ghost vậy, trạng thái hiện tại sẽ được sao lưu và bạn có thể khôi phục nó bất cứ lúc nào. Để kích hoạt tính năng Snapshots này thì bạn nhấn vào icon có cái đồng hồ ở trên thanh toolbar.

Giao diện chính của Snapshots bạn có thể coi ở dưới đây. Trên thanh toolbar là phím Take – để sao lưu tình trạng hiện tại của máy ảo lại, tạo thành 1 bản ghost mới. Bên cạnh là phím Restore – khôi phục máy ảo từ một bản ghost nào đó. Phím AutoProtect ở góc phải là phím tự động sao lưu định kì.

Mỗi khi muốn khôi phục máy ảo về 1 trạng thái nào đó thì bạn nhấp đúp vào bản Ghost đó, khi đó một thông báo sẽ hiện ra. Đại ý: “Bạn muốn restore lại trạng thái của file xxx, tất cả những thay đổi hiện tại và những phần mềm đang chạy sẽ bị mất. Bạn chắc chắn muốn thực hiện chứ?”
Nhấn Save – nếu muốn sao lưu tình trạng hiện tại trước khi khôi phục lại bằng file xxx
Nhấn Don’t Save nếu không muốn sao lưu, mà khôi phục tình trạng cũ ngay lập tức
Nhấn Cancel để không chơi nữa.

Nói về AutoProtect – trong lựa chọn này chúng ta có chọn cho VMware sẽ tự động sao lưu theo ngày, hay theo giờ, hoặc 30 phút 1 lần. Số file snapshots tối đa là bao nhiêu cũng được chỉnh trong này.

Nguồn: Tinh tế

