Kính chào quý khách,
Bài viết này chúng tôi sẽ hướng dẫn quý khách quản lý tệp tin và thư mục trên máy chủ Cloud vDS một cách đơn giản qua các phần mềm hỗ trợ SFTP. Bài viết này chúng tôi sẽ lấy WINSCP làm ví dụ, vì phần mềm này nhỏ gọn, đầy đủ chức năng và dễ sử dụng. Đầu tiên quý khách vào trang chủ download bản mới nhất và cài vào máy tính của mình ( không phải cài vào máy chủ cloud vds )
Download bản mới nhất tại đây: http://winscp.net/eng/download.php
Nên chọn bản cài đặt( Installation package ) để có thể sử dụng chức năng kéo thả, như vậy việc upload dữ liệu sẽ tiện hơn nhiều
Giao diện chương trình sau khi cài đặt xong và khởi chạy
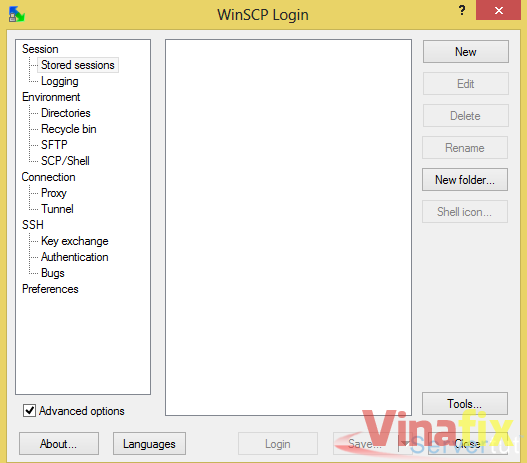
Bấm vào nút New và điền thông tin đăng nhập vào. Thông tin đăng nhập bao gồm IP của máy chủ, Port 22, Username là root và mật khẩu root quý khách đã đặt trước đó.
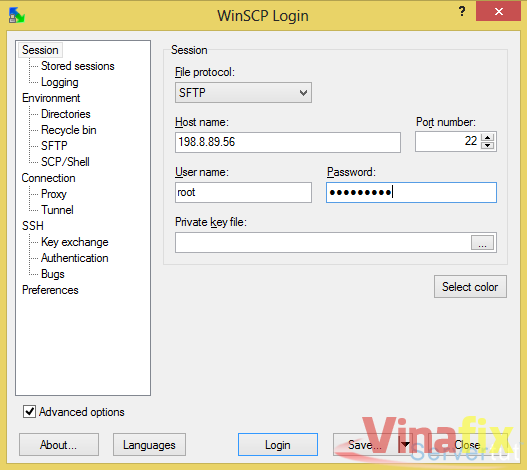
Nếu quý khách dùng máy tính chung với nhiều người, chỉ cần bấm Login để đăng nhập vào máy chủ. Nếu quý khách dùng ở máy tính cá nhân, quý khách có thể bấm nút Save để lưu lại các thông tin đăng nhập, tiện cho những lần đăng nhập sau này
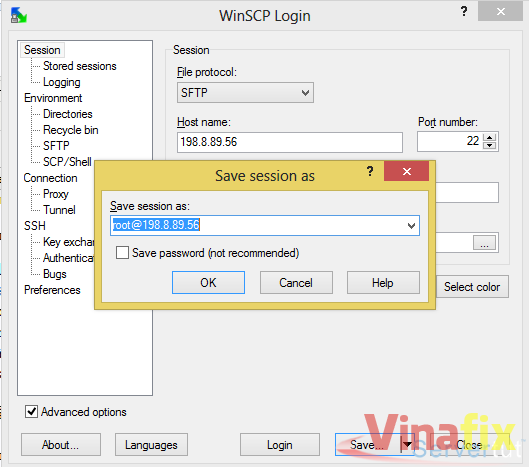
Ở đây có tùy chọn lưu cả mật khẩu nữa, nên lần sau đăng nhập quý khách chỉ cần chọn tên profile tương ứng với máy chủ và bấm login là nó tự động đăng nhập mà không phải nhập thêm gì cả. Lưu ý không nên lưu mật khẩu root nếu máy tính của quý khách có thể bị xem bởi người khác
Nếu đây là lần đầu tiên quý khách đăng nhập từ máy tính vào máy chủ qua winscp, sẽ có hộp thoại Warning gì đó nhảy ra, các quý khách chỉ việc bấm yes
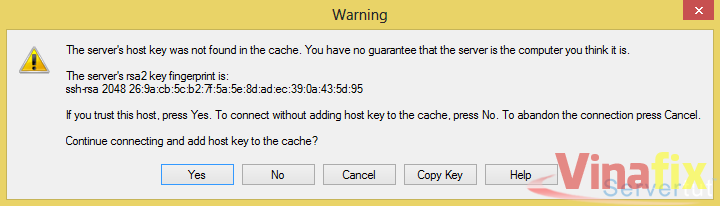
Và đây là màn hình đăng nhập thành công, mặc định chúng ta sẽ đứng tại thư mục home của người dùng chúng ta đang đăng nhập, mà ở đây là /root
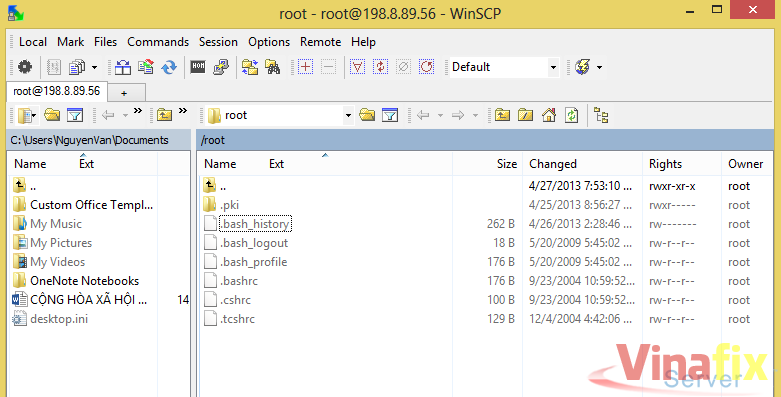
Giao diện Winscp có 2 khung làm việc, khung bên trái tương ứng với máy tính của chúng ta, và khung bên phải tương ứng với hệ thống file trong máy chủ
Vào tới đây hẳn là quý khách đã rất dễ dàng hình dung ra sẽ quản lý máy chủ của mình như thế nào rồi. Với giao diện đồ họa như thế này, chúng ta có thể thêm, xóa, sửa, đổi tên file và folder, di chuyển folder, upload và download dữ liệu, chmod file và folder... Rất nhiều chức năng,quý khách chỉ việc chuột phải vào file vào folder là thấy
Tạo file mới, tương tự cho tạo thư mục và shortcut
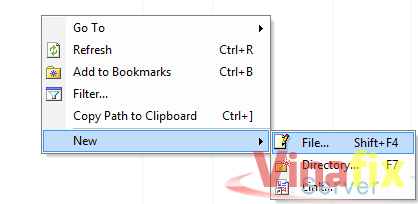
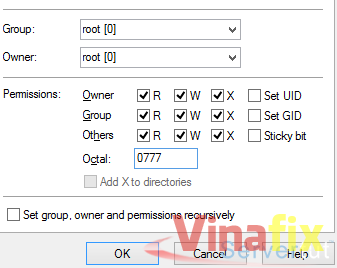
Để upload dữ liệu, quý khách chỉ việc kéo file hoặc folder cần upload và thả vào khung bên trái của winscp. Để download thì ngược lại. Nếu quý khách Upload dữ liệu nén ( .zip, .tar.gz ) thì có thể dùng winscp để upload và kết hợp với putty để giải nén, cách sử dụng putty quý khách vui lòng xem thêm ở chuyên trang hướng dẫn
Bài viết này chúng tôi sẽ hướng dẫn quý khách quản lý tệp tin và thư mục trên máy chủ Cloud vDS một cách đơn giản qua các phần mềm hỗ trợ SFTP. Bài viết này chúng tôi sẽ lấy WINSCP làm ví dụ, vì phần mềm này nhỏ gọn, đầy đủ chức năng và dễ sử dụng. Đầu tiên quý khách vào trang chủ download bản mới nhất và cài vào máy tính của mình ( không phải cài vào máy chủ cloud vds )
Download bản mới nhất tại đây: http://winscp.net/eng/download.php
Nên chọn bản cài đặt( Installation package ) để có thể sử dụng chức năng kéo thả, như vậy việc upload dữ liệu sẽ tiện hơn nhiều
Giao diện chương trình sau khi cài đặt xong và khởi chạy
Bấm vào nút New và điền thông tin đăng nhập vào. Thông tin đăng nhập bao gồm IP của máy chủ, Port 22, Username là root và mật khẩu root quý khách đã đặt trước đó.
Nếu quý khách dùng máy tính chung với nhiều người, chỉ cần bấm Login để đăng nhập vào máy chủ. Nếu quý khách dùng ở máy tính cá nhân, quý khách có thể bấm nút Save để lưu lại các thông tin đăng nhập, tiện cho những lần đăng nhập sau này
Ở đây có tùy chọn lưu cả mật khẩu nữa, nên lần sau đăng nhập quý khách chỉ cần chọn tên profile tương ứng với máy chủ và bấm login là nó tự động đăng nhập mà không phải nhập thêm gì cả. Lưu ý không nên lưu mật khẩu root nếu máy tính của quý khách có thể bị xem bởi người khác
Nếu đây là lần đầu tiên quý khách đăng nhập từ máy tính vào máy chủ qua winscp, sẽ có hộp thoại Warning gì đó nhảy ra, các quý khách chỉ việc bấm yes
Và đây là màn hình đăng nhập thành công, mặc định chúng ta sẽ đứng tại thư mục home của người dùng chúng ta đang đăng nhập, mà ở đây là /root
Giao diện Winscp có 2 khung làm việc, khung bên trái tương ứng với máy tính của chúng ta, và khung bên phải tương ứng với hệ thống file trong máy chủ
Vào tới đây hẳn là quý khách đã rất dễ dàng hình dung ra sẽ quản lý máy chủ của mình như thế nào rồi. Với giao diện đồ họa như thế này, chúng ta có thể thêm, xóa, sửa, đổi tên file và folder, di chuyển folder, upload và download dữ liệu, chmod file và folder... Rất nhiều chức năng,quý khách chỉ việc chuột phải vào file vào folder là thấy
Tạo file mới, tương tự cho tạo thư mục và shortcut
Để upload dữ liệu, quý khách chỉ việc kéo file hoặc folder cần upload và thả vào khung bên trái của winscp. Để download thì ngược lại. Nếu quý khách Upload dữ liệu nén ( .zip, .tar.gz ) thì có thể dùng winscp để upload và kết hợp với putty để giải nén, cách sử dụng putty quý khách vui lòng xem thêm ở chuyên trang hướng dẫn

