Kiểm tra card màn hình để biết rõ thông tin về card màn hình đang xài cũng như an tâm khi sử dụng chúng trong thời gian dài. Có thể kiểm tra card màn hình bằng software hay bằng mắt thường. Cùn cardmanhinh.com điểm qua vài cách kiểm tra:
Bạn đang dùng laptop hay PC cũng đều có card màn hình. Đối với card màn
hình laptop thì chỉ có thể dùng software để kiểm tra, riêng card màn hình PC thì có thể kiểm tra bằng mắt.
Có nhiều cách kiểm tra card màn hình bằng software, sau đây là 1 số cách:
1. Dùng công cụ DirectX Diagnostic Tool có mặc định trong Win: Bạn vào hộp thoại Run (Phím Windows + R) và gõ: "dxdiag". 1 cửa sổ sẽ xuất hiện, nội dung bao gồm: thông tin máy tính của bạn, hệ điều hành, CPU, RAM
... nhưng bạn hãy bấm qua tab thứ 2 Display:
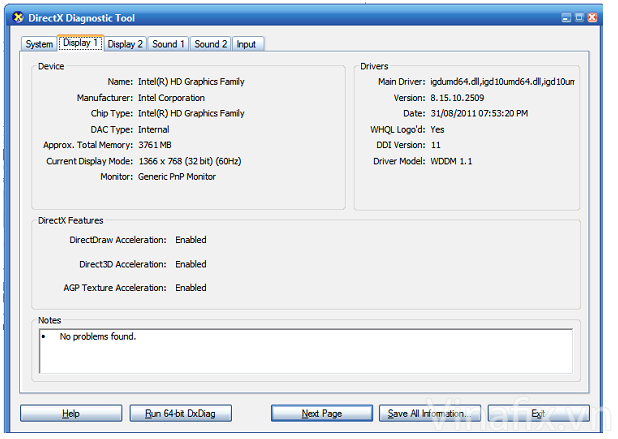
Nó hiển thị đầy đủ tên card màn hình, nhà sản xuất, chipset sử dụng, dung
lượng ram, độ phân giải màn hình, driver card màn hình ... lưu ý đây là dung lượng RAM max của máy tính tức bao gồm RAM của card màn hình và RAM share từ hệ thống. Ngoài ra, bạn có thể kiểm tra thêm card âm thanh, các thiết bị Input khác ( Mouse, Keyboard...)
2. Dùng tool GPU-Z kiểm tra card màn hình: Tương tự như CPU-Z, GPU-Z cung cấp đầy đủ các thông tin của card màn hình của bạn như: hãng chế tạo, model, công nghệ, mã sản phẩm, phiên bản BIOS , RAM, tốc độ Graphics Clock ... Ngoài ra, bạn có thể xem thêm nhiệt độ của card màn hình, dung lượng RAM đã xài, card màn hình load bao nhiêu %, điện thế sử dụng của card ...
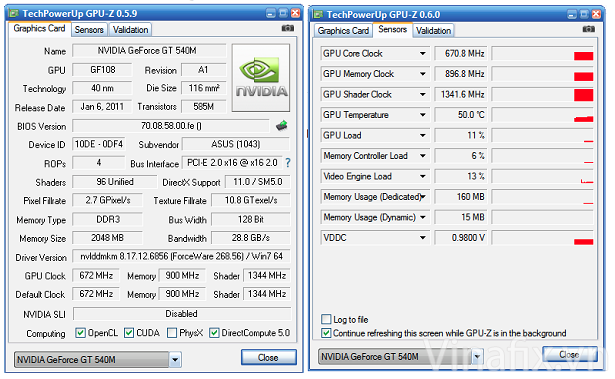
3. Dùng tool GPU Caps Viewer: tương tự như GPU-Z nhưng có nhiều chức
năng hơn: test card màn hình, test các công nghệ khác (CUDA ...)
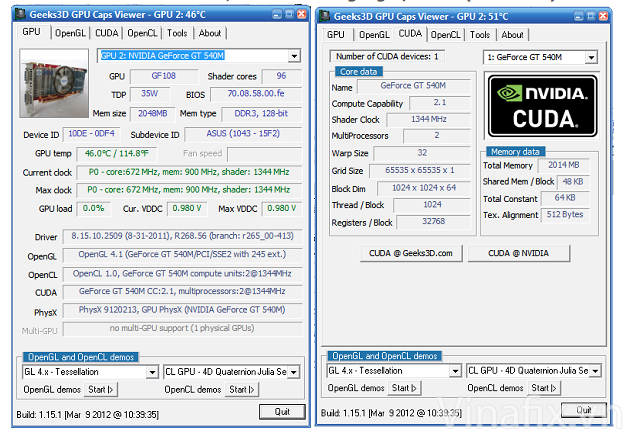
4. Vào đây (laptop) hoặc đây (PC) để xem hiệu năng của card màn hình
đồng thời xem các bài review. Nếu kiếm tra thấy card màn hình của mình có gì khác so với thông số, hiệu năng các bài review thì bạn nên cẩn thận khi sử dụng nó.
Bạn đang dùng laptop hay PC cũng đều có card màn hình. Đối với card màn
hình laptop thì chỉ có thể dùng software để kiểm tra, riêng card màn hình PC thì có thể kiểm tra bằng mắt.
Có nhiều cách kiểm tra card màn hình bằng software, sau đây là 1 số cách:
1. Dùng công cụ DirectX Diagnostic Tool có mặc định trong Win: Bạn vào hộp thoại Run (Phím Windows + R) và gõ: "dxdiag". 1 cửa sổ sẽ xuất hiện, nội dung bao gồm: thông tin máy tính của bạn, hệ điều hành, CPU, RAM
... nhưng bạn hãy bấm qua tab thứ 2 Display:
Nó hiển thị đầy đủ tên card màn hình, nhà sản xuất, chipset sử dụng, dung
lượng ram, độ phân giải màn hình, driver card màn hình ... lưu ý đây là dung lượng RAM max của máy tính tức bao gồm RAM của card màn hình và RAM share từ hệ thống. Ngoài ra, bạn có thể kiểm tra thêm card âm thanh, các thiết bị Input khác ( Mouse, Keyboard...)
2. Dùng tool GPU-Z kiểm tra card màn hình: Tương tự như CPU-Z, GPU-Z cung cấp đầy đủ các thông tin của card màn hình của bạn như: hãng chế tạo, model, công nghệ, mã sản phẩm, phiên bản BIOS , RAM, tốc độ Graphics Clock ... Ngoài ra, bạn có thể xem thêm nhiệt độ của card màn hình, dung lượng RAM đã xài, card màn hình load bao nhiêu %, điện thế sử dụng của card ...
3. Dùng tool GPU Caps Viewer: tương tự như GPU-Z nhưng có nhiều chức
năng hơn: test card màn hình, test các công nghệ khác (CUDA ...)
4. Vào đây (laptop) hoặc đây (PC) để xem hiệu năng của card màn hình
đồng thời xem các bài review. Nếu kiếm tra thấy card màn hình của mình có gì khác so với thông số, hiệu năng các bài review thì bạn nên cẩn thận khi sử dụng nó.
Card màn hinh

