laptopmodel2020
Registered member
Backup Mac bằng Time Machine.
Sao lưu dự phòng là việc cần làm thường xuyên. Nếu mới dùng máy Mac, bạn nên làm quen với chương trình tích hợp sẵn trong Mac gọi là Time Machine.
Chương trình này hoạt động với máy Mac và một đĩa cứng gắn ngoài để thường xuyên lưu các tài liệu quan trọng, hình ảnh và cả tập tin hệ thống quan trọng. Ngoài việc lưu giữ các bản dự phòng của mọi tập tin, Time Machine cũng lưu giữ tình trạng hệ thống trong các ngày cụ thể, giúp bạn dễ phục hồi hoàn toàn hệ thống nếu có gì trục trặc xảy ra.
Trước khi bắt đầu, bạn hãy kiểm tra xem đĩa cứng ngoài có tương thích với máy Mac không. Việc này có thể thực hiện bằng cách định dạng ổ đĩa bằng tiện ích định dạng tập tin Mac. Chương trình Time Machine có trong HĐH Mac OS 10.5 (Leopard) và các phiên bản cao hơn. Khi chọn đĩa cứng thích hợp để dùng, bạn nên dùng ổ đĩa có dung lượng lớn để thường xuyên sao lưu dự phòng.
Bạn nên dùng đĩa cứng ngoài dành riêng cho Time Machine, và máy Mac của bạn phải chưa được thiết lập để sao lưu dự phòng bằng Time Machine.
Bước 1: Kết nối đĩa cứng ngoài
Trước tiên, hãy kết nối đĩa cứng với máy Mac qua cổng thích hợp: Thunderbolt, USB, hay FireWire, tùy theo loại đĩa cứng và máy Mac của bạn. Máy Mac sẽ nhận ra phần cứng mới thêm, và một cửa sổ bật lên sẽ gợi ý cho bạn bước tiếp theo. Cửa sổ này sẽ hỏi bạn có muốn dùng ổ đĩa để sao lưu dự phòng với Time Machine không; hãy nhấp chọn Use as Backup Disk. Quá trình sao lưu dự phòng đầy đủ sẽ khởi động ngay.
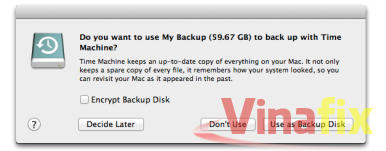
Sao lưu dự phòng toàn bộ hệ thống lần đầu sẽ mất khoảng vài giờ, nhưng sao lưu dự phòng thường xuyên sẽ tốn ít thời gian hơn vì ổ đĩa chỉ cần cập nhật những gì đã có sẵn và lưu các tập tin mới. Nếu đĩa cứng luôn được gắn với máy Mac, việc sao lưu dự phòng từng giờ theo lịch chỉ mất vài giây.
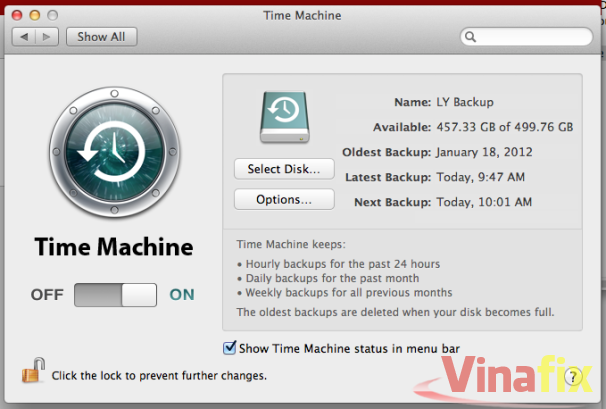
Theo mặc định, bạn sẽ thấy biểu tượng Time Machine trong thanh trình đơn (biểu tượng này trông giống một đồng hồ có mũi tên chạy ngược chiều). Bạn có thể ngăn biểu tượng này không xuất hiện trong khung tùy chọn hệ thống Time Machine. Bạn cũng có thể truy cập tùy chọn Time Machine qua khung tùy chọn hệ thống System Preferences.
Nếu Time Machine không tự động kích hoạt, nếu bạn có nhiều tùy chọn đĩa cứng ngoài để lưu trữ sao lưu dự phòng, hay nếu bạn muốn thiết lập thiết bị lưu trữ Time Capsule không dây, hãy nhấp chọn biểu tượng Time Machine trong thanh trình đơn và một trình đơn bật lên sẽ hiện ra. Hãy chọn Open Time Machine Preferences, sau đó nhấp chọn nút Select Disk. Tìm ổ đĩa nào mà bạn muốn lưu sao lưu dự phòng vào, chọn nó và nhấp chọn Use Backup Disk.
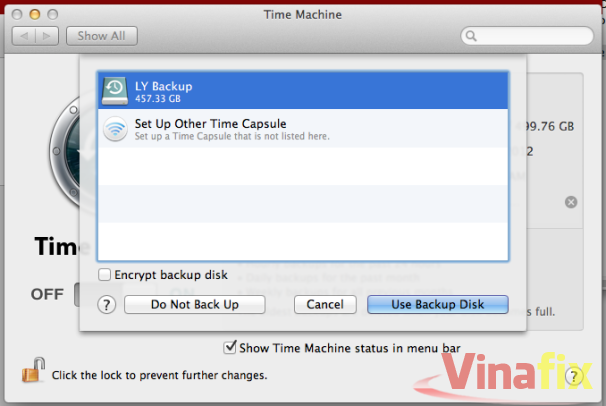
Bước 2: Cấu hình và tùy chỉnh sao lưu dự phòng
Nếu bạn không cần lưu sao lưu dự phòng mọi thứ, bạn có thể chọn thủ công các mục để loại khỏi sao lưu dự phòng thường xuyên. Bạn chỉ nhấp chọn Options từ cửa sổ Time Machine chính, rồi chọn dấu + ở phía bên trái của hộp bật lên có đề chữ Exclude These Items from Backups. Từ đó, chọn các mục bạn muốn loại bỏ, sau đó nhấp chọn Exclude. Bạn sẽ thấy các thư mục hay từng tập tin bạn đã chọn trong danh sách loại bỏ. Bạn có thể thay đổi tùy chọn về các tập tin hay thư mục này bất kỳ lúc nào bằng cách chọn tập tin và nhấp chọn dấu trừ.
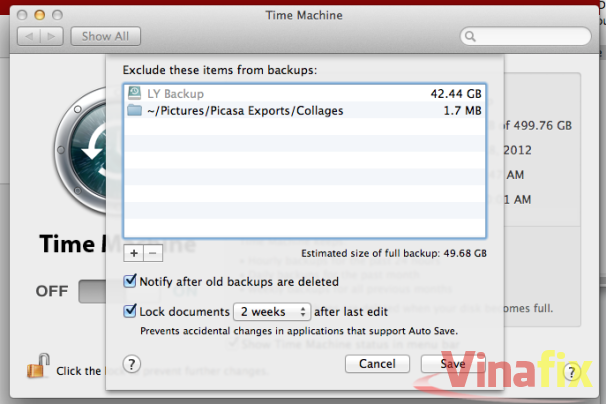
Khi đĩa cứng ngoài đã đầy, Time Machine sẽ tự động xóa sao lưu dự phòng cũ để nhường chỗ cho sao lưu dự phòng mới. Theo thiết lập mặc định, bạn sẽ được thông báo khi sao lưu dự phòng cũ bị xóa, nhưng nếu không cần thông tin này, bạn có thể thay đổi thiết lập. Từ cùng trình đơn Options, bạn cũng có thể khóa các tài liệu sau khi chúng được hiệu đính.
Bước 3: Nhớ khởi động Time Machine
Bước cuối cùng là thường xuyên sử dụng Time Machine và sao lưu dự phòng các tập tin của bạn. Nếu bạn có máy Mac để bàn, bạn có thể luôn gắn đĩa cứng ngoài. Time Machine sẽ âm thầm khởi động và thực hiện sao lưu dự phòng mỗi giờ. Bạn cũng có thể khởi động sao lưu dự phòng thủ công bằng cách nhấp vào biểu tượng Time Machine và chọn Back Up Now. Nếu bạn không luôn gắn đĩa cứng sao lưu dự phòng vào máy Mac, hãy nhớ gắn vào để sao lưu bảo vệ dữ liệu. Cũng giống như lần đầu sao lưu dự phòng toàn hệ thống, Time Machine sẽ bắt đầu chạy ngay sau khi ổ đĩa được gắn vào máy.
Phần 2 Restore... (Bên dưới)
Sao lưu dự phòng là việc cần làm thường xuyên. Nếu mới dùng máy Mac, bạn nên làm quen với chương trình tích hợp sẵn trong Mac gọi là Time Machine.
Chương trình này hoạt động với máy Mac và một đĩa cứng gắn ngoài để thường xuyên lưu các tài liệu quan trọng, hình ảnh và cả tập tin hệ thống quan trọng. Ngoài việc lưu giữ các bản dự phòng của mọi tập tin, Time Machine cũng lưu giữ tình trạng hệ thống trong các ngày cụ thể, giúp bạn dễ phục hồi hoàn toàn hệ thống nếu có gì trục trặc xảy ra.
Trước khi bắt đầu, bạn hãy kiểm tra xem đĩa cứng ngoài có tương thích với máy Mac không. Việc này có thể thực hiện bằng cách định dạng ổ đĩa bằng tiện ích định dạng tập tin Mac. Chương trình Time Machine có trong HĐH Mac OS 10.5 (Leopard) và các phiên bản cao hơn. Khi chọn đĩa cứng thích hợp để dùng, bạn nên dùng ổ đĩa có dung lượng lớn để thường xuyên sao lưu dự phòng.
Bạn nên dùng đĩa cứng ngoài dành riêng cho Time Machine, và máy Mac của bạn phải chưa được thiết lập để sao lưu dự phòng bằng Time Machine.
Bước 1: Kết nối đĩa cứng ngoài
Trước tiên, hãy kết nối đĩa cứng với máy Mac qua cổng thích hợp: Thunderbolt, USB, hay FireWire, tùy theo loại đĩa cứng và máy Mac của bạn. Máy Mac sẽ nhận ra phần cứng mới thêm, và một cửa sổ bật lên sẽ gợi ý cho bạn bước tiếp theo. Cửa sổ này sẽ hỏi bạn có muốn dùng ổ đĩa để sao lưu dự phòng với Time Machine không; hãy nhấp chọn Use as Backup Disk. Quá trình sao lưu dự phòng đầy đủ sẽ khởi động ngay.
Sao lưu dự phòng toàn bộ hệ thống lần đầu sẽ mất khoảng vài giờ, nhưng sao lưu dự phòng thường xuyên sẽ tốn ít thời gian hơn vì ổ đĩa chỉ cần cập nhật những gì đã có sẵn và lưu các tập tin mới. Nếu đĩa cứng luôn được gắn với máy Mac, việc sao lưu dự phòng từng giờ theo lịch chỉ mất vài giây.
Theo mặc định, bạn sẽ thấy biểu tượng Time Machine trong thanh trình đơn (biểu tượng này trông giống một đồng hồ có mũi tên chạy ngược chiều). Bạn có thể ngăn biểu tượng này không xuất hiện trong khung tùy chọn hệ thống Time Machine. Bạn cũng có thể truy cập tùy chọn Time Machine qua khung tùy chọn hệ thống System Preferences.
Nếu Time Machine không tự động kích hoạt, nếu bạn có nhiều tùy chọn đĩa cứng ngoài để lưu trữ sao lưu dự phòng, hay nếu bạn muốn thiết lập thiết bị lưu trữ Time Capsule không dây, hãy nhấp chọn biểu tượng Time Machine trong thanh trình đơn và một trình đơn bật lên sẽ hiện ra. Hãy chọn Open Time Machine Preferences, sau đó nhấp chọn nút Select Disk. Tìm ổ đĩa nào mà bạn muốn lưu sao lưu dự phòng vào, chọn nó và nhấp chọn Use Backup Disk.
Bước 2: Cấu hình và tùy chỉnh sao lưu dự phòng
Nếu bạn không cần lưu sao lưu dự phòng mọi thứ, bạn có thể chọn thủ công các mục để loại khỏi sao lưu dự phòng thường xuyên. Bạn chỉ nhấp chọn Options từ cửa sổ Time Machine chính, rồi chọn dấu + ở phía bên trái của hộp bật lên có đề chữ Exclude These Items from Backups. Từ đó, chọn các mục bạn muốn loại bỏ, sau đó nhấp chọn Exclude. Bạn sẽ thấy các thư mục hay từng tập tin bạn đã chọn trong danh sách loại bỏ. Bạn có thể thay đổi tùy chọn về các tập tin hay thư mục này bất kỳ lúc nào bằng cách chọn tập tin và nhấp chọn dấu trừ.
Khi đĩa cứng ngoài đã đầy, Time Machine sẽ tự động xóa sao lưu dự phòng cũ để nhường chỗ cho sao lưu dự phòng mới. Theo thiết lập mặc định, bạn sẽ được thông báo khi sao lưu dự phòng cũ bị xóa, nhưng nếu không cần thông tin này, bạn có thể thay đổi thiết lập. Từ cùng trình đơn Options, bạn cũng có thể khóa các tài liệu sau khi chúng được hiệu đính.
Bước 3: Nhớ khởi động Time Machine
Bước cuối cùng là thường xuyên sử dụng Time Machine và sao lưu dự phòng các tập tin của bạn. Nếu bạn có máy Mac để bàn, bạn có thể luôn gắn đĩa cứng ngoài. Time Machine sẽ âm thầm khởi động và thực hiện sao lưu dự phòng mỗi giờ. Bạn cũng có thể khởi động sao lưu dự phòng thủ công bằng cách nhấp vào biểu tượng Time Machine và chọn Back Up Now. Nếu bạn không luôn gắn đĩa cứng sao lưu dự phòng vào máy Mac, hãy nhớ gắn vào để sao lưu bảo vệ dữ liệu. Cũng giống như lần đầu sao lưu dự phòng toàn hệ thống, Time Machine sẽ bắt đầu chạy ngay sau khi ổ đĩa được gắn vào máy.
Phần 2 Restore... (Bên dưới)
Last edited:

